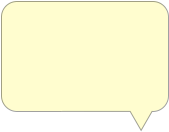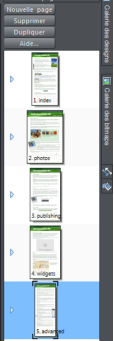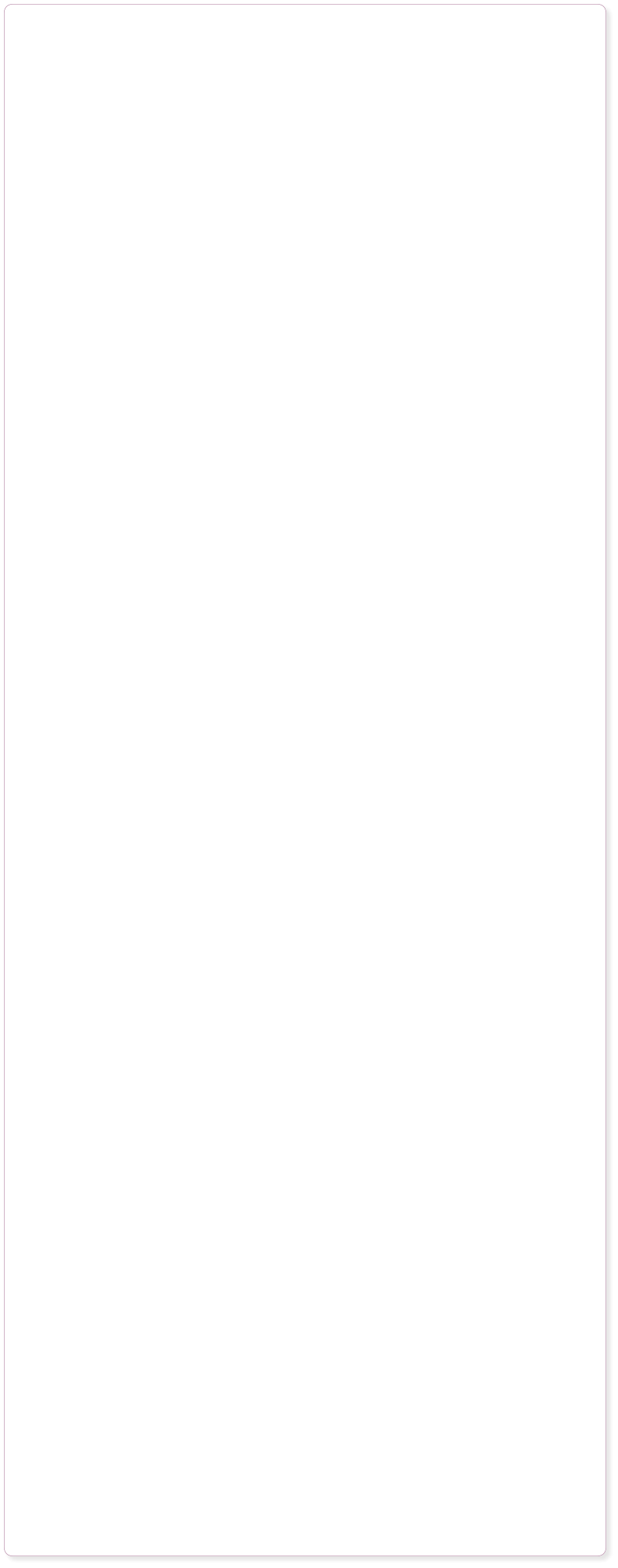
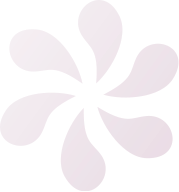


Site Internet fait exclusivement avec MAGIX Web Designer, sans utiliser d'autres outils de graphisme ou d'autres logiciels.

Objets répétés
Il arrive souvent que l'on veuille répéter des éléments sur chaque page du site. Le titre, le design de l'en-tête, les boutons de la barre de navigation et le pied de page de ce site en sont de bons exemples. Dans Web Designer, ces éléments sont appelés des « objets répétés ». Les objets répétés comportent un petit symbole de fleur comme celui-ci dans leur coin supérieur droit lorsqu'ils sont sélectionnés. Il est simple de créer vos objets répétés. Essayez d'ajouter un objet à cette page, une photo par exemple, ou dessinez un rectangle, ou ajoutez un design. Utilisez ensuite l'outil de sélection pour sélectionner l'objet puis cliquez dans le menu : Arranger > Répeter sur toutes les pages Utilisez la galerie des pages pour voir comme l'objet est désormais répété à la même position sur toutes les pages. Si vous le modifiez, cela mettra à jour toutes ses copies. Autre objet répété : le texte du pied de page en bas de chacune des pages. Utilisez l'outil texte pour cliquer sur le pied de page et éditez le texte normalement. Les changements se répercutent sur toutes les pages. (Conseil : si vous ne voulez pas de l'objet sur l'une des pages, supprimez-le de cette page. Si vous souhaitez qu'une copie de l'objet ne soit pas mise à jour automatiquement, cliquez dans le menu Arranger > Arrêter la mise à jour.)Styles
Web Designer prend en charge les styles de texte. Dans l'outil de texte, vous trouverez un menu déroulant dédié au style, sur la barre d'infos, montrant une liste de styles utilisés dans le document. « Normal » est le corps de texte principal du document. Il y a aussi deux styles d'en-tête. Le style « Heading 2 » est celui qui est utilisé en haut de ce paragraphe et d'autres. Afin de modifier l'apparence de ces en-têtes, sélectionnez simplement un en-tête, modifiez ce que vous souhaitez, comme la police, la taille, la couleur, etc. puis rendez-vous dans le menu déroulant de style et sélectionnez « Update Heading 2 ».Présentations
Si vous utilisez la version Premium de Web Designer, vous pouvez désormais également créer des présentations Web qui sont en fait des diaporamas « à la PowerPoint ». Vos visiteurs peuvent naviguer eux-mêmes parmi les pages, mais vous pouvez également piloter un diaporama à distance réservé à des visiteurs invités.Renvoi de texte
Si vous voulez qu'un objet renvoie le texte sur son passage, effectuez un clic droit dessus et cliquez sur « Renvoyer texte sous... ». Cela a pour effet de repousser le texte autour de l'objet lorsque vous le déplacez à travers la page. Bien sûr, cela modifiera l'agencement de tous les objets sur votre page, et vous devrez peut-être repositionner certains objets ou modifier la taille de la page pour bien organiser le texte repoussé. La version 9 inclut encore davantage de possibilités d'ajustement automatique de la page. Lorsque vous ajoutez ou enlevez du texte à un endroit, tous les éléments se trouvant en dessous le long de la page sont poussés, selon le cas vers le haut ou le bas, y compris les graphiques et le pied de page. La page est redimensionnée et même l'image de fleur en bas de la page reste au bon endroit. Vous pouvez coller des graphiques ou des photos en les imbriquant dans du texte mais aussi ancrer des graphiques « volants » à un point dans le texte. Cela signifie que le graphique se déplace avec le texte qui l'entoure pendant que vous l'éditez. Les deux images situées ci-dessous en sont des exemples : ajoutez quelques lignes vides au texte pour les voir se déplacer.Sélection et visualisation de page
Une nouvelle galerie des pages et des calques est affichée à droite de la fenêtre. Cliquez sur une miniature pour aller à la page désirée. Cliquez sur le petit triangle à côté de la miniature d'une page pour agrandir la galerie afin de voir les calques de chaque page. Si vous préférez l'affichage déroulant du document, où toutes les pages sont affichées les unes en dessous des autres comme dans un programme de traitement de texte, effectuez un clic droit sur l'arrière-plan de la page et cliquez sur « Affichage pages multiples ».Réagencer des pages et les renommer
Déplacez les miniatures des pages dans la galerie des pages et des calques pour les réagencer. Pour renommer une page, sélectionnez d'abord la page en cliquant dessus puis cliquez sur le petit nom de page affiché en bas de chaque miniature. (La première page de votre site Web doit toujours s'appeler « index ».)Ajouter ou supprimer des pages
Si vous souhaitez créer une nouvelle page similaire à la page actuelle, cliquez sur cette icône dans la barre d'outils supérieure. (Ou menu Éditer -> Pages.) Si vous souhaitez ajouter une nouvelle page depuis les modèles, par exemple dans le style de cette page, ouvrez la galerie des designs, section « Thèmes Exemples > ۮExemple gratuit », et placez un design de page dans ce document. Rien de plus simple pour que toutes les couleurs s'harmonisent ! Le set principal de modèles de pages installés se trouve dans les thèmes de sites Web - vous y trouverez de nombreux designs différents.Autres outils
Explorez les autres outils et fonctions de Web Designer. Vous pouvez les tester sur la « bulle de BD » semi- transparente ci-dessous. Rappelez-vous que pour la plupart des opérations, vous devez d'abord sélectionner l'objet (cliquez dessus à l'aide de l'outil de sélection). Changez sa couleur:déposez sur la forme une couleur que vous avez sélectionnée en bas dans la palette de couleurs. Ou essayez l'éditeur de couleurs (Ctrl + E). Modifiez sa taille, sa position, son orientation : utilisez l'outil de sélection pour déplacer les quatre points de contrôle qui entourent la forme. Donnez-lui une ombre douce : choisissez l'outil ombre à gauche et passez-le sur votre forme de bulle. Ajustez les points de contrôle en haut. Attribuez-lui un remplissage de couleur dégradé : sélectionnez l'outil de remplissage (icône du pot de peinture) et passez-le sur votre forme. Tirez sur les extrémités des flèches pour ajuster. Essayez de placer une couleur sur les extrémités de la flèche. Ou sélectionnez une extrémité de la flèche et utilisez l'éditeur de couleurs (Ctrl + E). Rendez-la semi-transparente : sélectionnez l'outil de transparence (le verre à vin) et ajustez le degré de transparence en vous servant du curseur en haut. Déplacez la forme à travers la page pour voir l'effet de transparence. Encore mieux : avec l'outil de transparence, cliquez puis tirez en travers de l'objet. Vous venez de lui attribuer une transparence graduelle. Éditer la forme : ceci est un peu plus compliqué. Sélectionnez la forme, sélectionnez l'outil d'édition des formes (sur le sous-menu latéral du deuxième outil sur la gauche) et passez-le sur l'un des bords de la forme ou sur l'un des petits points de contrôle. Si vous avez déjà utilisé des outils d'édition de vecteurs « Bézier », vous ne vous sentirez pas perdu. Pour finir : prévisualisez vos changements - tout ce que vous faites dans le navigateur Internet se déroule sans accroc ! (Si vous avez déjà utilisé d'autres outils de création de sites, des éditeurs HTML ou des logiciels de graphisme, vous verrez vraiment ce que Web Designer apporte de plus. Sa capacité à repositionner tous les éléments librement, les outils de graphisme et ses résultats « tel affichage, tel résultat » font de Web Designer un outil unique dans le domaine des outils de création de sites Web.)